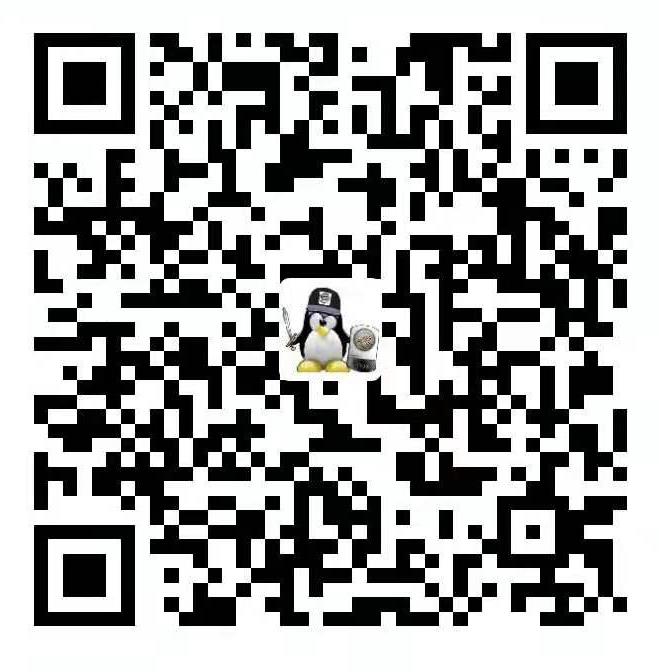WSL子系统的安装方法与常见配置(最后更新2022/08/10)
通用 WSL 的安装步骤
确认系统版本
按 Windows 徽标键 + R,然后键入winver,选择 “确定”.
1 | 对于windows 10 x64 系统:版本 1903 或更高版本,采用 内部版本 18362 或更高版本。 |
低版本系统需要在”设置”菜单中更新 Windows 版本。
启用适用于 Linux 的 Windows 子系统
先启用用于 Linux 的 Windows 子系统可选功能,然后才能在 Windows 上安装 Linux 分发。
方法1.
开始->设置->应用->程序和功能(窗口右上角)->启用和关闭windows功能(窗口左侧)->下滑勾选”适用于Linux的Windows子系统”->确定
方法2.
以管理员身份打开 PowerShell 并运行:
1 | dism.exe /online /enable-feature /featurename:Microsoft-Windows-Subsystem-Linux /all /norestart |
重启计算机
设置WSL版本(仅Windows11用户需要执行)
按Windows 徽标键 + R,然后键入powershell start-process powershell -verb runas,点击确定,输入如下命令,设置默认发行版为 WSL1
1 | wsl --set-default-version 1 |
安装所选的 Linux
打开 Microsoft Store,输入Ubuntu搜索,并在App页面中,选择“获取”。
首次启动设置Linux
首次启动新安装的 Linux 分发版时,将打开一个控制台窗口,系统会要求你等待一分钟或两分钟,
然后,需要为新的 Linux 分发版创建用户帐户和密码。
1 | 此用户名和密码特定于安装的每个单独的 Linux 分发版,与 Windows 用户名无关。 |
新版的WSL安装步骤
确认系统版本
按 Windows 徽标键 + R,然后键入winver,选择 “确定”.
1 | 要求 Windows 10 版本 2004 及更高版本(内部版本 20262 及更高版本)或 Windows 11。 |
低版本系统需要在”设置”菜单中更新 Windows 版本。
安装WSL
按Windows 徽标键 + R,然后键入powershell start-process powershell -verb runas,点击确定,输入如下命令
1 | wsl --set-default-version 1 # 设置默认发行版为 WSL1 |
重启计算机
设置 Linux 用户名和密码
使用“开始”菜单打开Ubuntu, 系统将要求你为 Linux 发行版创建“用户名”和“密码”。
1 | 此用户名和密码与 Windows 用户名无关。 |
好用的WSL外壳
wsltty,增加了许多可变设置,可以将WSL界面变的更好用,效果和Linux原生terminal一样。
链接:https://github.com/mintty/wsltty
安装方式
- 下载 https://github.com/mintty/wsltty/releases 最新版.exe安装文件
- 双击.exe安装文件,开始安装,用默认参数即可。
使用方法
- 打开开始菜单,找到WSL Terminal 打开即可。
- 在有需要的文件夹内,点击右键,在菜单中找到WSL Terminal,即可在当前文件夹打开。
- 如果右键菜单没有WSL Terminal选项,可以在开始菜单搜索”add to context menu”,运行即可。